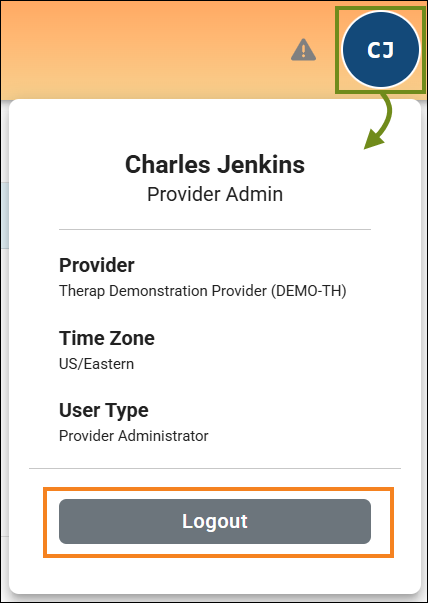Updated document.write(new Date($(“meta”)[10].content).toLocaleString(‘en-US’, {timeZone: ‘America/New_York’,}));
A user can log into the Therap Connect web application from a standard web browser. The latest version of Google Chrome, Microsoft Edge, or Mozilla Firefox is recommended to access the Therap Connect web application.-
Enter https://secure.therapconnect.net/ in your browser URL bar. This will open the Therap Connect login page. The option to enter your login credentials will be on the right side of the page. A Therap Services link is available on the upper right hand corner to navigate to the Therap Services web application.
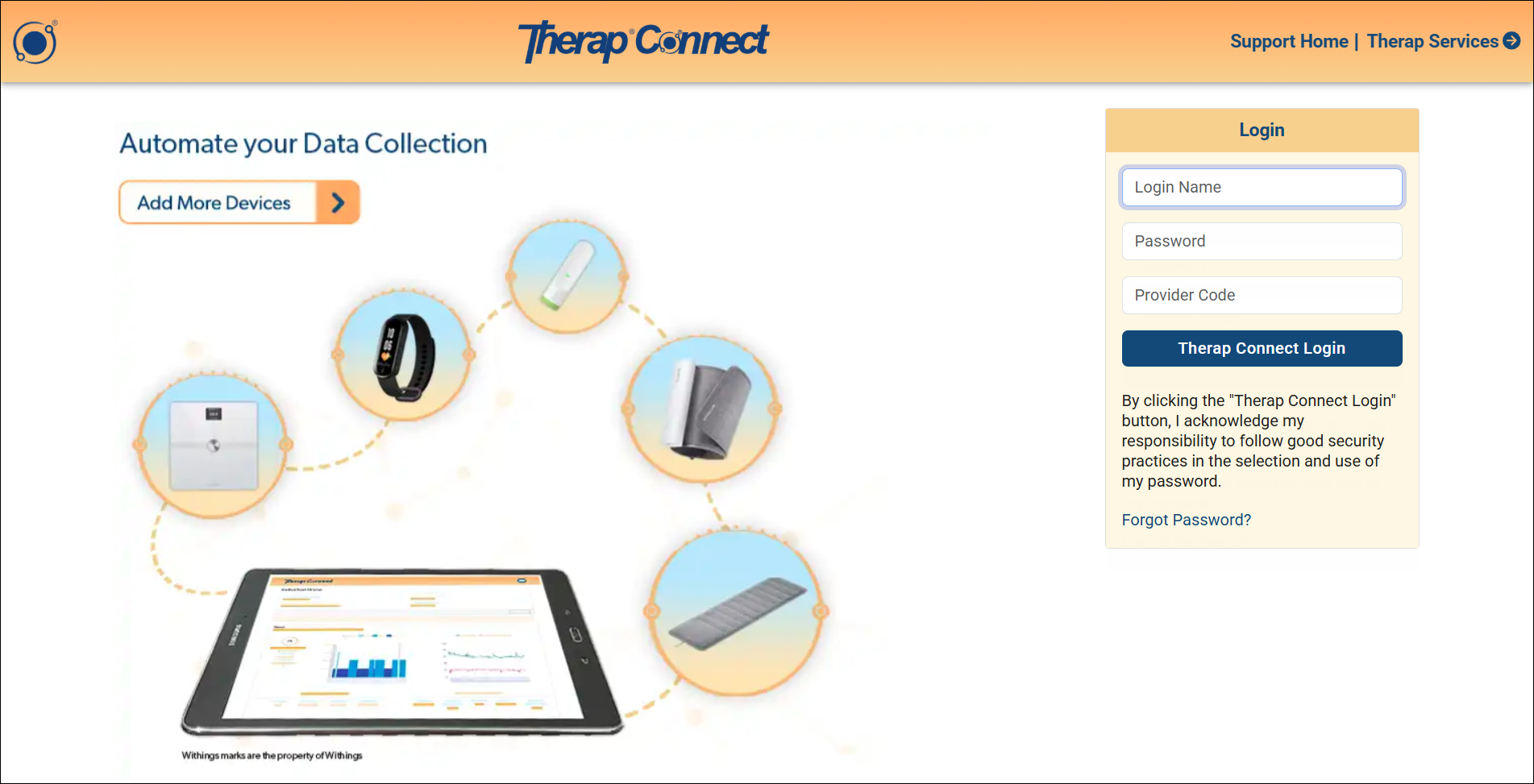 For training and testing purposes, you can also access the non-production Therap Connect Beta site from https://beta.therapconnect.net/
For training and testing purposes, you can also access the non-production Therap Connect Beta site from https://beta.therapconnect.net/
-
To log into Therap Connect, enter your Login Name, Password, and Provider Code, and click on the Therap Connect Login button. The Password and Provider Code fields are case-sensitive.
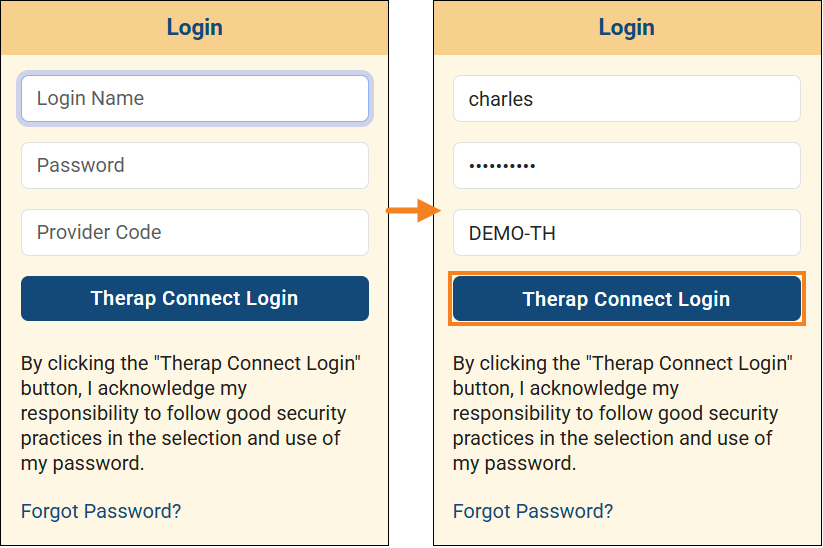
-
If you enter an incorrect Login Name, Password, or Provider Code, an error message stating “Invalid Credentials” will be displayed. Entering the incorrect Password 3 times will result in your account becoming password locked.
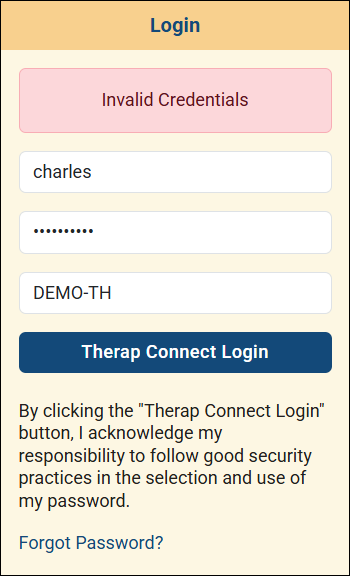
-
If your account is currently password locked or locked by a Provider Admin, then the message “Your account has been locked. Please contact your agency administrator.” will be displayed.
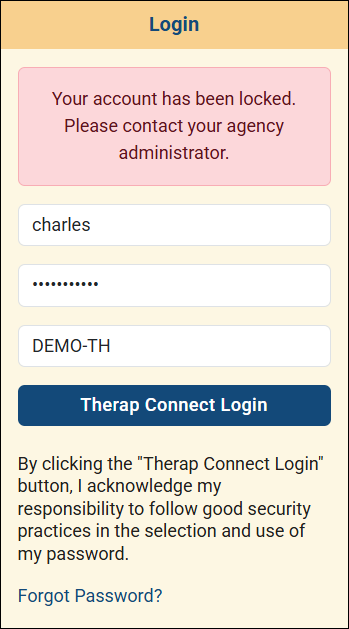
- If you forgot your password, you may click on the Forgot Password? link to reset your password. This will take you to the ‘Forgot Password?’ page, where you will find appropriate instructions to reset your password. You may click on the Back button to go back to the Login page.
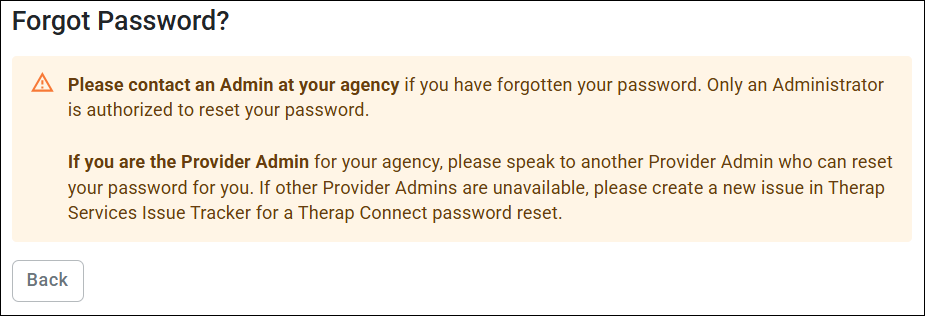
- If you are successfully logging into your account for the first time or after your password has been reset by an admin, you will be forced to update your password. After entering your current password in the Current Password field, enter your new password in both the New Password and Confirm New Password fields. Both ASCII and Unicode characters are allowed for these fields, including spaces in between characters. The minimum requirements for passwords are:
- Length has to be between 8 to 64 characters
- Must contain 1 or more uppercase English characters
- Must contain 1 or more lowercase English characters
- Must contain 1 or more numbers
- Must contain 1 or more special characters
- No leading or trailing whitespace
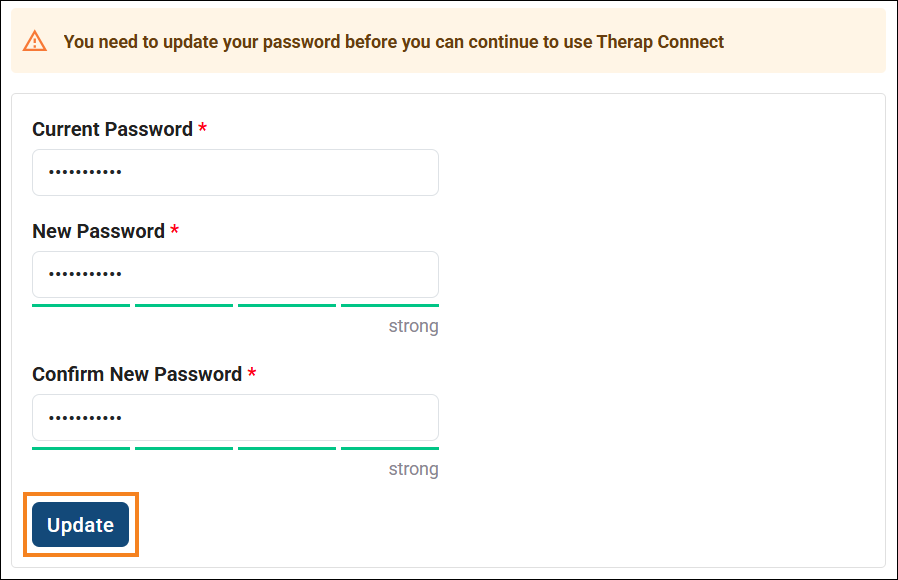
-
Once logged in, you can log out of Therap Connect by clicking on your profile initials at the top right corner, and then clicking on Logout. Therap Connect Provider Admins will be able to view the ‘User Type’ information in the logout panel, which will not be displayed for the regular users. Once work is complete, users are recommended to log out from Therap Connect and close the tab.